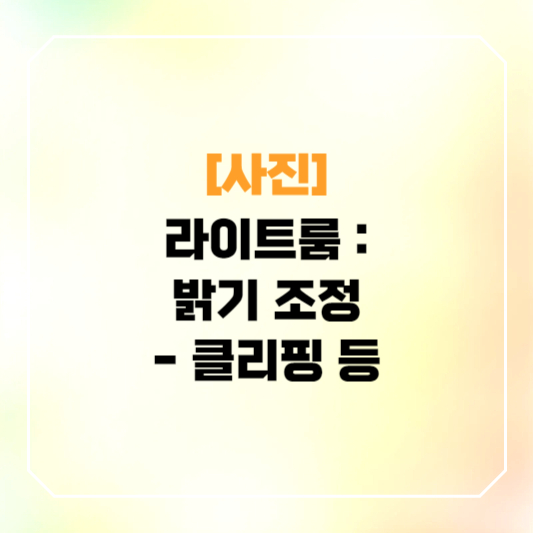
1. 들어가면서
라이트룸을 처음 깔았을 때 이게 어떻게 작동하는지 감을 잡는 데 시간이 좀 걸렸습니다. 오래 전 일이라, 어떻게 사용 방법을 익혔는지 기억이 안 납니다.혼자서 뚱땅거렸던 것도 같은데 그렇게 해서 익히기엔 좀 복잡한 구조라서요.
어디서 찾아보고 공부를 했든 그냥 혼자 이것저것 눌러보고 했든, 전 라이트룸을 굉장히 단순하게 이용하는 편입니다. 이미 수평보정과 리사이징을 다른 프로그램(포토스케이프)으로 하고 난 후의 파일을 가져와서 밝기와 색감, 선명도만 조정했거든요.
비교적 최근에 <포토샵 라이트룸 사진보정 강의>(권학봉 저)를 구매해 각종 필터의 존재를 알게 되고 마스크 기능도 배우면서 신세계를 경험했지만, 그렇다고 해서 일상적으로 그런 기능들을 쓰진 않습니다. 그러니 사용하는 기능은 책을 구매하기 전과 후가 그렇게 크지 않다는 것이죠. 주로 야구사진을 찍고 또 주로 인스타그램 등 SNS에 올리니, 딱 그 정도로만 보정하면 된다고 생각했습니다. 그 마음은 지금도 크게 다르지 않습니다. 별로 불편한 것도 없고요.
그래도 일단 위 책을 다시 읽어 보고 정리해 보자고 했던 터이니, 관련 부분을 정리한 뒤 제 생각을 덧붙여 보고자 합니다. 수평보정, 자르기, 리사이징까지 된 사진을 라이트룸으로 보정하는 부분만 다루도록 하겠습니다.
참고로 리사이징을 미리 하는 이유는, 원본 사진을 보정할 때 렉이 걸렸기 때문에 생긴 습관입니다. 라이트룸을 사용하기 전에 포토스케이프로 보정했는데 포토스케이프는 무거운 파일을 처리하는데 시간이 상당히 걸렸거든요. 노트북으로 작업하다 보니 더 그랬던 것 같습니다. 또한, 어차피 SNS용인데 큰 크기의 파일을 올릴 필요가 없기도 했고요.
리사이징의 경우 처음엔 네이버 블로그를 생각해 긴 축을 기준으로 800픽셀 정도로 리사이징 했는데,요즘은 1600픽셀로 하고 있습니다. 큰 이유는 없는데 아마 컴에서 블로그 사진을 원본 보기 했을 때 너무 작은 사이즈의 사진은 좀 없어 보여서 그랬던 것 같기도 합니다.
긴 서론을 여기서 멈추고 밝기 조절부터 내용을 정리하도록 하겠습니다.
2. 밝기 조정
굳이 밝기 조정부터 하는 건, 라이트룸 현상 패널에서 밝기 히스토그램이 제일 위에 있기 때문인 것 같습니다. 대충 밝기가 괜찮다고 생각하면 선명하게 하기를 먼저 해서 이 사진이 쓸 만 한지 살펴보기도 합니다. 그래도 제 주무대인 야구장에서 찍은 사진은 아주 밝거나 아주 어둡거나 좀 어두워 칙칙하거나 해서 밝기 조정이 반드시 필요한 경우가 대부분이라, 밝기 조정을 우선하는 경우가 많은 것 같습니다.
라이트룸의 히스토그램은 다음과 같습니다.
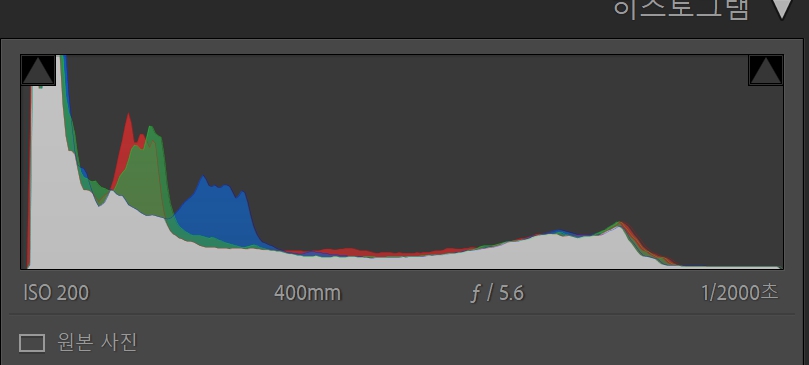
왼쪽으로 그래프가 몰린 걸 보면 사진이 전체적으로 어두움을 알 수 있습니다. 아래 원본 사진을 보면 배경 등 어두운 곳이 많음을 확인할 수 있습니다.

사진을 보정하기 위해 전체적인 밝기부터 조정하는데, 저는 처음 ‘노출’을 이용했습니다. 노출 슬라이드를 올리면 히스토그램 그래프가 가로축을 기준으로 전체적으로 오른쪽으로 이동하게 됩니다.
그런데 <포토샵 라이트룸 사진보정 강의>(이하 ‘책’이라고 표현하겠습니다)에서는 “클리핑’이라는 것을 가장 먼저 해야 한다고 얘기합니다. ‘보정은 사진에서 가장 어두운 부분에서 출발해 가장 밝은 부분까지 가는 256 단계를 모두 사용하는 것이 목표”이며, “또 한계값을 넘어가는, 즉 너무 밝거나 어두워 데이터가 사라지는 부분을 최소화시키는 것을 조건으로 한다”라고 하는데, 이것을 ‘클리핑’ 작업이라고 설명합니다.
이 내용을 저는, 히스토그램의 가로선 각 점마다 그래프가 걸쳐야 인상적인 사진을 만들 수 있다고 이해했습니다. 그래서 그래프 왼쪽과 오른쪽을 한계값 쪽으로 당겨서 최대한 넓게 퍼지게 하는 작업을 먼저 하게 됐습니다.
이때 사용할 수 있는 방법을 책은 다음과 같이 설명합니다. 우선 가장 밝은 부분을 찾기 위해서는 alt 키를 누른 채 ‘흰색 계열’ 슬라이드를 움직이면 화면이 검은색으로 바뀌면서 밝은 부분이 보입니다. 만약 밝은 부분이 없는 경우 흰 점이 나타날 때까지 슬라이드를 오른쪽으로 움직여 줍니다. 가장 어두운 부분을 찾는 것도 이와 유사한데, alt 키를 누른 책 ‘검정 계열’ 슬라이드를 움직이면 화면이 흰 색으로 바뀌는데 검은 점이 나타날 때까지 슬라이드를 왼쪽으로 움직이면 됩니다.
위의 사진의 경우 전체적으로 어두운 사진임에도 가장 밝은 부분 찾기로 할 때 흰 점은 슬라이드 이동 없이 바로 보이나 가장 어두운 부분은 슬라이드를 좀 더 왼쪽으로 움직여야 점(혹은 면)이 나타났습니다. 그러니 반드시 이를 보정 첫 단계로 확인해 보는 것이 좋을 것 같습니다.
책에서는 클리핑 작업을 한 뒤 자신의 취향 혹은 개성에 맞는 사진을 만들기 위해 밝음 영역과 어두운 영역을 조절할 것을 권합니다. “밝고 어두운 양을 조정하면 대비 즉 콘트라스트라고 하는 가장 큰 기둥을 살릴 수 있다”라고 하는데요, 대비를 주는 것에 따라 작가의 취향 혹은 가성이 개입되면서 자신만의 느낌을 찾을 수 있다고 합니다.
예를 들어, 사진에 표현된 색감이 되도록 잘 나타내고 싶은 경우 ‘밝은 영역’은 어둡게 하고, ‘어두운 영역’은 밝게 슬라이드를 조정할 수 있습니다. 이 경우 히스토그램 그래프가 가운데 쪽으로 모이는 것을 볼 수 있습니다. 반면 명암별 대비를 강하게 하려면 ‘밝은 영역’은 더욱 밝게, ‘어두운 영역’은 더욱 어둡게 조정을 합니다. 이 경우 히스토그램의 그래프가 양 극단에 몰리고 가운데 부분은 움푹 파인 모양을 보입니다.
개인적으론 대비를 좀 많이 주는 편입니다. 움직이는 피사체를 찍은 경우 선이 희미한 경우가 많은데 이 경우 대비를 통해서 좀 더 명확한 선을 만들 수 있기 때문입니다. 즉 대비를 통해 약간의 입체감을 추구한다고 할 수 있을 것 같습니다. 그러나 사람에게 콘트라스트를 강하게 주는 경우 특히 얼굴 부분의 색이 왜곡되는 경우가 많아서 상황에 맞춰 보정을 하고 있습니다.
다음 게시물에서는 노출과 색감 보정 부분에 대한 내용을 다루겠습니다.
'야구 & 사진 & 굿즈' 카테고리의 다른 글
| [사진] 라이트룸 : 색감 조정 - 화이트 밸런스 잡기 (0) | 2025.01.19 |
|---|---|
| [사진] 라이트룸 : 밝기 조정 - 노출 등 (0) | 2025.01.18 |
| [사진] 라이트룸 : sRGB? Adobe RGB? (0) | 2025.01.15 |
| [사진] 라이트룸 : 카탈로그 만들기 & 내보내기 & 불러오기 (0) | 2025.01.14 |
| [사진] 라이트룸 : 카탈로그는 무엇인가? (0) | 2025.01.13 |



